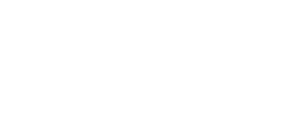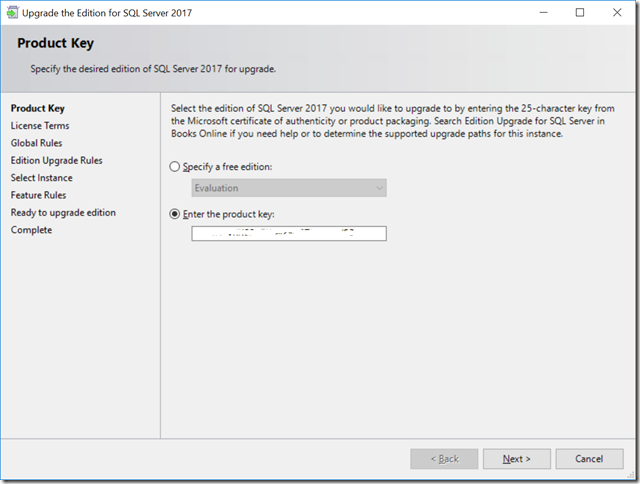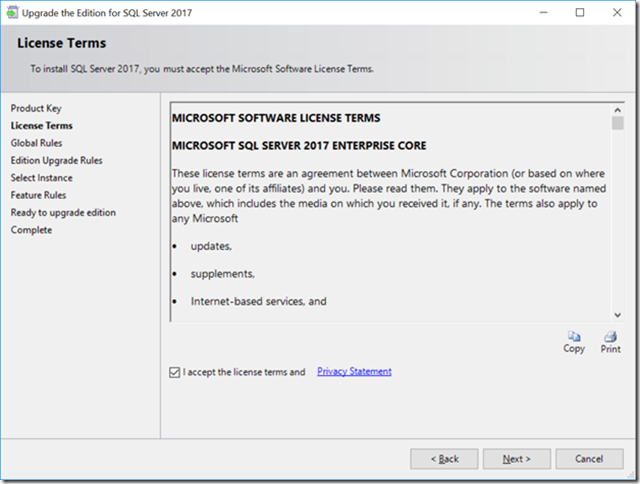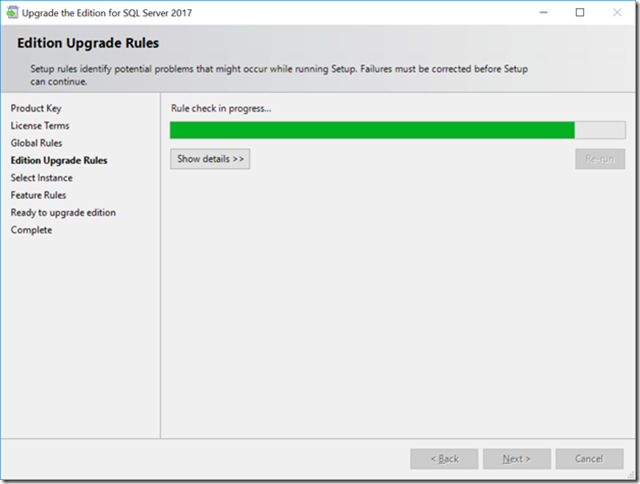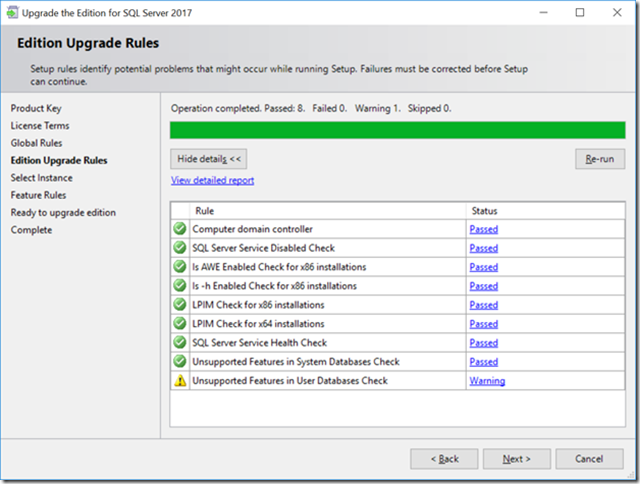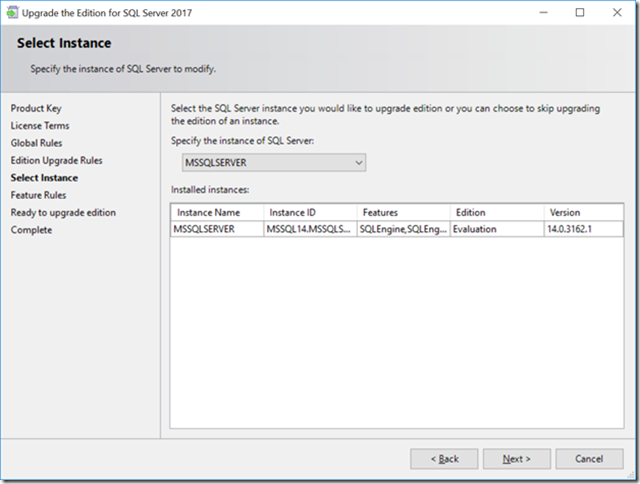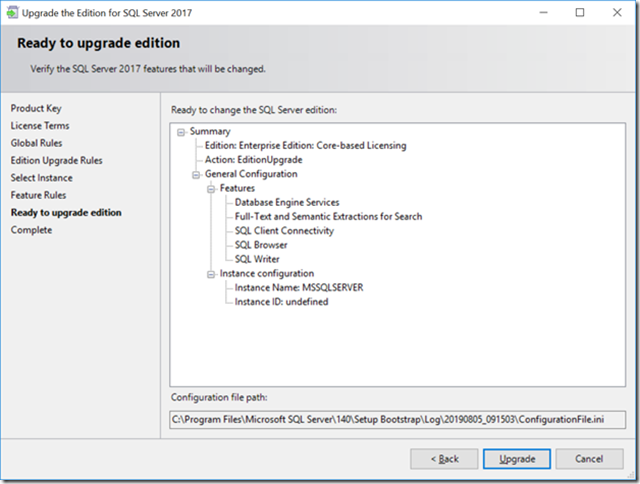SQLskills has an ongoing initiative to blog about basic topics, which we’re calling SQL101. We’re all blogging about things that we often see done incorrectly, technologies used the wrong way, or where there are many misunderstandings that lead to serious problems. If you want to find all of our SQLskills SQL101 blog posts, check out SQLskills.com/help/SQL101.
Introduction
A relatively common task that you may have to handle as a database professional is upgrading to a different edition of SQL Server on an existing instance of SQL Server. This is known as an Edition Upgrade, and Microsoft documents the procedure here. This is different than a version upgrade (such as going from SQL Server 2012 to SQL Server 2017).
The two most common scenarios are upgrading from Evaluation Edition to a paid Edition, and upgrading from Standard Edition to Enterprise Edition. There are other possible paths, that are listed for SQL Server 2016 and for SQL Server 2017.
Edition Upgrade Procedure
In order to upgrade the Edition of SQL Server, you will need your SQL Server installation media (which is typically an .iso file). With modern versions of Windows Server you can right-click on the .iso file and select Mount to make the contents of the .iso file available. From the root folder, double-click setup.exe. Once the SQL Server Setup program has loaded (SQL Server Installation Center), click Maintenance, and then select Edition Upgrade.
After a few seconds, you should see the Product Key page as shown in Figure 1. If you are upgrading to a paid edition, you will need a Product Key that will look something like this: 7GPYM-VHN83-PHDM3-Q9T2R-KBV91
Figure 1: Product Key
Next, you’ll have to accept the license terms, as shown in Figure 2.
Figure 2: License Terms
Next, the Edition Upgrade Rules will be checked, as you see in Figure 3.
Figure 3: Edition Upgrade Rules
Once the Edition Upgrade Rule check has completed, you can check the details as shown in Figure 4. You will have to resolve any failed rule checks before you can continue.
Figure 4: Edition Upgrade Rules Details
Next, you will have to select the instance that you want to upgrade, as shown in Figure 5.
Figure 5: Select Instance
Finally, you will see the Ready to upgrade edition screen as shown in Figure 6. You will need to click the Upgrade button to continue.
Figure 6: Ready to Upgrade Edition
The Edition Upgrade process usually goes pretty quickly, in a couple of minutes. The setup program will restart the SQL Server services as part of the installation, so this will cause an outage. In some cases, you may have to also restart the machine that you are running on.