This month, there are minor updates for the SQL Server 2012 and newer queries.
Rather than having a separate blog post for each version, I have just put the links for all seven major versions in this single post. There are two separate links for each version. The first one on the top left is the actual diagnostic query script, and the one below on the right is the matching blank results spreadsheet, with labeled tabs that correspond to each query in the set.
Here are links to the latest versions of these queries for SQL Server vNext, 2016, 2014 and 2012:
SQL Server vNext Diagnostic Information Queries
SQL Server nNext Blank Results Spreadsheet
SQL Server 2016 Diagnostic Information Queries
SQL Server 2016 Blank Results Spreadsheet
SQL Server 2014 Diagnostic Information Queries
SQL Server 2014 Blank Results Spreadsheet
SQL Server 2012 Diagnostic Information Queries
SQL Server 2012 Blank Results Spreadsheet
Here are links to the most recent versions of these scripts for SQL Server 2008 R2 and older:
Since SQL Server 2008 R2 and older are out of Mainstream support from Microsoft (and because fewer of my customers are using these old versions of SQL Server), I am not going to be updating the scripts for these older versions of SQL Server every single month going forward. I started this policy a while ago, and so far, I have not heard any complaints. I did update these queries slightly in January 2017 though.
SQL Server 2008 R2 Diagnostic Information Queries (CY 2017)
SQL Server 2008 R2 Blank Results Spreadsheet
SQL Server 2008 Diagnostic Information Queries (CY 2017)
SQL Server 2008 Blank Results Spreadsheet
SQL Server 2005 Diagnostic Information Queries (CY 2017)
SQL Server 2005 Blank Results Spreadsheet
The basic instructions for using these queries is that you should run each query in the set, one at a time (after reading the directions for that query). It is not really a good idea to simply run the entire batch in one shot, especially the first time you run these queries on a particular server, since some of these queries can take some time to run, depending on your workload and hardware. I also think it is very helpful to run each query, look at the results (and my comments on how to interpret the results) and think about the emerging picture of what is happening on your server as you go through the complete set. I have quite a few comments and links in the script on how to interpret the results after each query.
After running each query, you need to click on the top left square of the results grid in SQL Server Management Studio (SSMS) to select all of the results, and then right-click and select “Copy with Headers” to copy all of the results, including the column headers to the Windows clipboard. Then you paste the results into the matching tab in the blank results spreadsheet.
About half of the queries are instance specific and about half are database specific, so you will want to make sure you are connected to a database that you are concerned about instead of the master system database. Running the database-specific queries while being connected to the master database is a very common mistake that I see people making when they run these queries.
Note: These queries are stored on Dropbox. I occasionally get reports that the links to the queries and blank results spreadsheets do not work, which is most likely because Dropbox is blocked wherever people are trying to connect. I am not planning on moving these to Github any time soon.
I also occasionally get reports that some of the queries simply don’t work. This usually turns out to be an issue where people have some of their user databases in 80 compatibility mode, which breaks many DMV queries, or that someone is running an incorrect version of the script for their version of SQL Server.
It is very important that you are running the correct version of the script that matches the major version of SQL Server that you are running. There is an initial query in each script that tries to confirm that you are using the correct version of the script for your version of SQL Server. If you are not using the correct version of these queries for your version of SQL Server, some of the queries are not going to work correctly.
If you want to understand how to better run and interpret these queries, you should consider listening to my three related Pluralsight courses, which are SQL Server 2014 DMV Diagnostic Queries – Part 1 , SQL Server 2014 DMV Diagnostic Queries – Part 2 and SQL Server 2014 DMV Diagnostic Queries – Part 3. All three of these courses are pretty short and to the point, at 67, 77, and 68 minutes respectively. Listening to these three courses is really the best way to thank me for maintaining and improving these scripts…
Please let me know what you think of these queries, and whether you have any suggestions for improvements. Thanks!
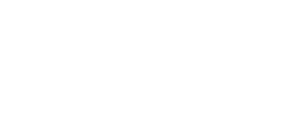
5 thoughts on “SQL Server Diagnostic Information Queries for February 2017”
Thanks Glenn. I guess I jump right to the queries and never read the header blocks. I’ve been using these queries for a long time, but have to admit I didn’t fully appreciate the ramifications of some of them. No doubt your classes on PluralSight will fill in the gaps…
These queries are a great service to the SQL community.
Hi Glenn,
with Query 40 I sometimes will see a negative CPU usage calculated for Other Process CPU Utilization because SQL Server CPU + System Idle is somehow greater than 100. Have you run into this at all?
This has occurred on my high core-count systems (E5-2660 v3). I have yet to see this occur on my smaller systems with 8-12 cores.
-jim
I have never seen that myself, but I have gotten some isolated reports of that happening. Unfortunately, the sys.dm_os_ring_buffers DMV is poorly documented and semi-deprecated.
https://msdn.microsoft.com/en-us/library/ms176083.aspx?f=255&MSPPError=-2147217396
Hi Glenn — Re CPU by db. The amount given is the Percent of CPU per database out of the total USED CPU, not the total AVAILABLE CPU — if I am reading the formula correctly. Do you address the percent of available cpu with your queries anywhere?
The CPU Utilization History query shows “System Idle Process”, which the available CPU for the entire system, in one minute snapshots over the past 255 minutes.