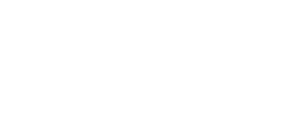Windows Server 2012 was released to manufacturing on August 1, 2012, and it became “generally available” to customers on September 4, 2012. It is now being offered as an available server operating system from the Tier 1 hardware vendors, such as Dell, HP, IBM, etc. That means that you are likely to see new servers with Windows Server 2012 installed more often as time goes by. I think that you should choose to use Windows Server 2012 as your operating system for new SQL Server 2012 deployments going forward.
You will want to make sure that you get the Windows 8 Client and Windows Server 2012 General Availability Cumulative Update installed (which you can pull down from Windows Update). I would also recommend that you check with your server vendor to see if there are any BIOS, firmware, or driver updates available for your model server to give better Windows Server 2012 support.
Even though the new user interface (that used to be called the Metro UI) is a little annoying at first, it is not really that hard to figure out after you spend some time with it. One nice improvement in Windows Server 2012 is the better functionality in Windows Task Manager. There is a lot more useful basic information about your server hardware and configuration on the Performance tab compared to previous versions of Windows Server.
Looking at Figure 1, you can see that Task Manager shows the processor make and model and its rated base clock speed. It also shows the current clock speed (although it is not clear whether this is for one core or an average of all of the cores). It also tells you how many total sockets, how many total cores (meaning physical cores), and how many logical processors are present in the system. It shows whether virtualization is enabled, and it gives you the cumulative sizes of the L1, L2, and L3 caches across all of the processors in the system (which may confuse people who might think that it is for only one processor). This is all very useful information that you previously had to get from tools like msinfo32 and CPU-Z.
Figure 1: CPU Information in Windows Server 2012 Task Manager
Figure 2 shows memory information for the server. This shows the amount and type of memory that is installed, including its speed. It also shows how many memory slots you have in total, and how many have been used. This is also information that previously was available from tools like CPU-Z or system management tools like Dell OMSA. Having this additional information available in Windows Task Manager will be a real time saver.
Figure 2: Memory Information in Windows Server 2012 Task Manager